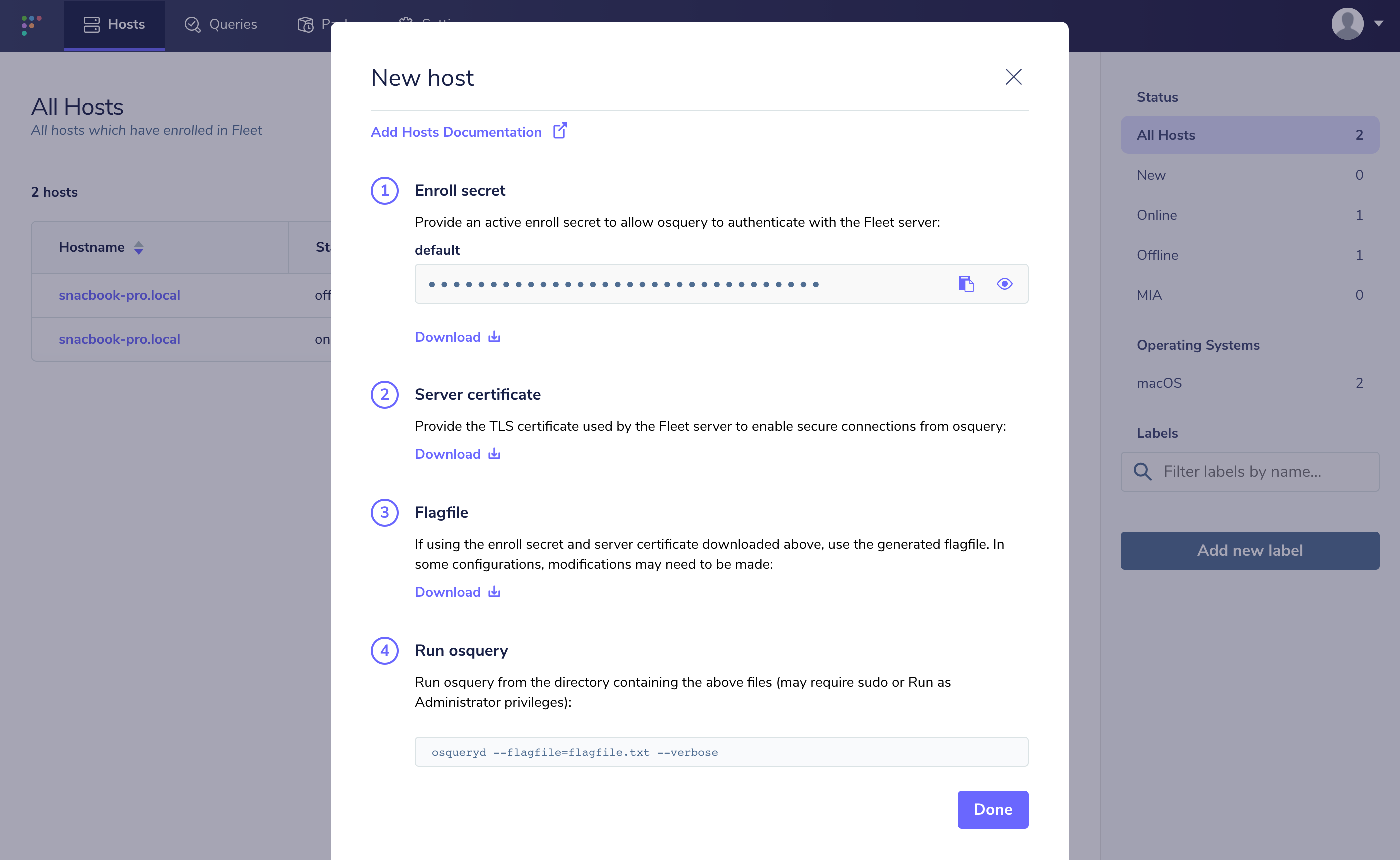18 KiB
Server installation
Fleet on CentOS
In this guide, we're going to install Fleet and all of its application dependencies on a CentOS 7.1 server. Once we have Fleet up and running, we're going to install osquery on that same CentOS 7.1 host and enroll it in Fleet. This should give you a good understanding of both how to install Fleet as well as how to install and configure osquery such that it can communicate with Fleet.
Setting up a host
Acquiring a CentOS host to use for this guide is largely an exercise for the reader. If you don't have a CentOS host readily available, feel free to use Vagrant. In a clean, temporary directory, you can run the following to create a vagrant box, start it, and log into it:
echo 'Vagrant.configure("2") do |config|
config.vm.box = "bento/centos-7.1"
config.vm.network "forwarded_port", guest: 8080, host: 8080
end' > Vagrantfile
vagrant up
vagrant ssh
Installing Fleet
To install Fleet, download, unzip, and move the latest Fleet binary to your desired install location.
For example, after downloading:
unzip fleet.zip 'linux/*' -d fleet
sudo cp fleet/linux/fleet* /usr/bin/
Installing and configuring dependencies
MySQL
To install the MySQL server files, run the following:
wget https://repo.mysql.com/mysql57-community-release-el7.rpm
sudo rpm -i mysql57-community-release-el7.rpm
sudo yum update
sudo yum install mysql-server
To start the MySQL service:
sudo systemctl start mysqld
Let's set a password for the MySQL root user.
MySQL creates an initial temporary root password which you can find in /var/log/mysqld.log you will need this password to change the root password.
Connect to MySQL
mysql -u root -p
When prompted enter in the temporary password from /var/log/mysqld.log
Change root password, in this case we will use toor?Fl33t as default password validation requires a more complex password.
For MySQL 5.7.6 and newer, use the following command:
mysql> ALTER USER "root"@"localhost" IDENTIFIED BY "toor?Fl33t";
For MySQL 5.7.5 and older, use:
mysql> SET PASSWORD FOR "root"@"localhost" = PASSWORD("toor?Fl33t");
Now issue the command
mysql> flush privileges;
And exit MySQL
mysql> exit
Stop MySQL and start again
sudo mysqld stop
sudo systemctl start mysqld
It's also worth creating a MySQL database for us to use at this point. Run the following to create the fleet database in MySQL. Note that you will be prompted for the password you created above.
echo 'CREATE DATABASE fleet;' | mysql -u root -p
Redis
To install the Redis server files, run the following:
sudo rpm -Uvh http://dl.fedoraproject.org/pub/epel/6/i386/epel-release-6-8.noarch.rpm
sudo yum install redis
To start the Redis server in the background, you can run the following:
sudo service redis start
Running the Fleet server
Now that we have installed Fleet, MySQL, and Redis, we are ready to launch Fleet! First, we must "prepare" the database. We do this via fleet prepare db:
/usr/bin/fleet prepare db \
--mysql_address=127.0.0.1:3306 \
--mysql_database=fleet \
--mysql_username=root \
--mysql_password=toor?Fl33t
The output should look like:
Migrations completed.
Before we can run the server, we need to generate some TLS keying material. If you already have tooling for generating valid TLS certificates, then you are encouraged to use that instead. You will need a TLS certificate and key for running the Fleet server. If you'd like to generate self-signed certificates, you can do this via (replace SERVER_NAME with your server FQDN):
openssl req -x509 -newkey rsa:4096 -sha256 -days 3650 -nodes \
-keyout /tmp/server.key -out /tmp/server.cert -subj "/CN=SERVER_NAME” \
-addext "subjectAltName=DNS:SERVER_NAME”
You should now have two new files in /tmp:
/tmp/server.cert/tmp/server.key
Now we are ready to run the server! We do this via fleet serve:
/usr/bin/fleet serve \
--mysql_address=127.0.0.1:3306 \
--mysql_database=fleet \
--mysql_username=root \
--mysql_password=toor \
--redis_address=127.0.0.1:6379 \
--server_cert=/tmp/server.cert \
--server_key=/tmp/server.key \
--logging_json
Now, if you go to https://localhost:8080 in your local browser, you should be redirected to https://localhost:8080/setup where you can create your first Fleet user account.
Running Fleet with systemd
See Running with systemd for documentation on running fleet as a background process and managing the fleet server logs.
Installing and running osquery
Note that this whole process is outlined in more detail in the Adding Hosts To Fleet document. The steps are repeated here for the sake of a continuous tutorial.
To install osquery on CentOS, you can run the following:
sudo rpm -ivh https://osquery-packages.s3.amazonaws.com/centos7/noarch/osquery-s3-centos7-repo-1-0.0.noarch.rpm
sudo yum install osquery
You will need to set the osquery enroll secret and osquery server certificate. If you head over to the manage hosts page on your Fleet instance (which should be https://localhost:8080/hosts/manage), you should be able to click "Add New Hosts" and see a modal like the following:
If you select "Fetch Fleet Certificate", your browser will download the appropriate file to your downloads directory (to a file probably called localhost-8080.pem). Copy this file to your CentOS host at /var/osquery/server.pem.
You can also select "Reveal Secret" on that modal and the enrollment secret for your Fleet instance will be revealed. Copy that text and create a file with its contents:
echo 'LQWzGg9+/yaxxcBUMY7VruDGsJRYULw8' | sudo tee /var/osquery/enroll_secret
Now you're ready to run the osqueryd binary:
sudo /usr/bin/osqueryd \
--enroll_secret_path=/var/osquery/enroll_secret \
--tls_server_certs=/var/osquery/server.pem \
--tls_hostname=localhost:8080 \
--host_identifier=instance \
--enroll_tls_endpoint=/api/osquery/enroll \
--config_plugin=tls \
--config_tls_endpoint=/api/osquery/config \
--config_refresh=10 \
--disable_distributed=false \
--distributed_plugin=tls \
--distributed_interval=3 \
--distributed_tls_max_attempts=3 \
--distributed_tls_read_endpoint=/api/osquery/distributed/read \
--distributed_tls_write_endpoint=/api/osquery/distributed/write \
--logger_plugin=tls \
--logger_tls_endpoint=/api/osquery/log \
--logger_tls_period=10
If you go back to https://localhost:8080/hosts/manage, you should have a host successfully enrolled in Fleet!
Deploying Fleet on Kubernetes
In this guide, we will focus on deploying Fleet only on a Kubernetes cluster. Kubernetes is a container orchestration tool that was open sourced by Google in 2014.
We will assume you have kubectl and MySQL and Redis are all set up and running. Optionally you have minikube to test your deployment locally on your machine.
To deploy the Fleet server and connect to its dependencies(MySQL and Redis), we will set up a deployment.yml file with the following specifications:
apiVersion: apps/v1
kind: Deployment
metadata:
name: fleet-deployment
labels:
app: fleet
spec:
replicas: 3
selector:
matchLabels:
app: fleet
template:
metadata:
labels:
app: fleet
spec:
containers:
- name: fleet
image: fleetdm/fleet:4.27.0
env:
# if running Fleet behind external ingress controller that terminates TLS
- name: FLEET_SERVER_TLS
value: FALSE
- name: FLEET_VULNERABILITIES_DATABASES_PATH
value: /tmp/vuln
- name: FLEET_MYSQL_ADDRESS
valueFrom:
secretKeyRef:
name: fleet_secrets
key: mysql_address
- name: FLEET_MYSQL_DATABASE
valueFrom:
secretKeyRef:
name: fleet_secrets
key: mysql_database
- name: FLEET_MYSQL_PASSWORD
valueFrom:
secretKeyRef:
name: fleet_secrets
key: mysql_password
- name: FLEET_MYSQL_USERNAME
valueFrom:
secretKeyRef:
name: fleet_secrets
key: mysql_username
- name: FLEET_REDIS_ADDRESS
valueFrom:
secretKeyRef:
name: fleet_secrets
key: redis_address
volumeMounts:
- name: tmp
mountPath: /tmp # /tmp might not work on all cloud providers by default
resources:
requests:
memory: "64Mi"
cpu: "250m"
limits:
memory: "2048Mi" # vulnerability processing
cpu: "500m"
ports:
- containerPort: 3000
volumes:
- name: tmp
emptyDir:
Notice we are using secrets to pass in values for Fleet's dependencies' environment variables.
Let's tell Kubernetes to create the cluster by running the below command.
kubectl apply -f ./deployment.yml
Installing infrastructure dependencies
For the sake of this tutorial, we will use Helm, the Kubernetes Package Manager, to install MySQL and Redis. If you would like to use Helm and you've never used it before, you must run the following to initialize your cluster:
helm init
MySQL
The MySQL that we will use for this tutorial is not replicated and it is not Highly Available. If you're deploying Fleet on a Kubernetes managed by a cloud provider (GCP, Azure, AWS, etc), I suggest using their MySQL product if possible as running HA MySQL in Kubernetes can be difficult. To make this tutorial cloud provider agnostic however, we will use a non-replicated instance of MySQL.
To install MySQL from Helm, run the following command. Note that there are some options that are specified. These options basically just enumerate that:
- There should be a
fleetdatabase created - The default user's username should be
fleet
helm install \
--name fleet-database \
--set mysqlUser=fleet,mysqlDatabase=fleet \
stable/mysql
This helm package will create a Kubernetes Service which exposes the MySQL server to the rest of the cluster on the following DNS address:
fleet-database-mysql:3306
We will use this address when we configure the Kubernetes deployment and database migration job, but if you're not using a Helm-installed MySQL in your deployment, you'll have to change this in your Kubernetes config files.
Database migrations
The last step is to run the Fleet database migrations on your new MySQL server. To do this, run the following:
kubectl create -f ./docs/Using-Fleet/configuration-files/kubernetes/fleet-migrations.yml
In Kubernetes, you can only run a job once. If you'd like to run it again (i.e.: you'd like to run the migrations again using the same file), you must delete the job before re-creating it. To delete the job and re-run it, you can run the following commands:
kubectl delete -f ./docs/Using-Fleet/configuration-files/kubernetes/fleet-migrations.yml
kubectl create -f ./docs/Using-Fleet/configuration-files/kubernetes/fleet-migrations.yml
Redis
helm install \
--name fleet-cache \
--set persistence.enabled=false \
stable/redis
This helm package will create a Kubernetes Service which exposes the Redis server to the rest of the cluster on the following DNS address:
fleet-cache-redis:6379
We will use this address when we configure the Kubernetes deployment, but if you're not using a Helm-installed Redis in your deployment, you'll have to change this in your Kubernetes config files.
Setting up and installing Fleet
A note on container versions
The Kubernetes files referenced by this tutorial use the Fleet container tagged at
1.0.5. The tag is something that should be consistent across the migration job and the deployment specification. If you use these files, I suggest creating a workflow that allows you templatize the value of this tag. For further reading on this topic, see the Kubernetes documentation.
Create server secrets
It should be noted that by default Kubernetes stores secret data in plaintext in etcd. Using an alternative secret storage mechanism is outside the scope of this tutorial, but let this serve as a reminder to secure the storage of your secrets.
TLS certificate & key
Consider using Lets Encrypt to easily generate your TLS certificate. For examples on using lego, the command-line Let's Encrypt client, see the documentation. Consider the following example, which may be useful if you're a GCP user:
GCE_PROJECT="acme-gcp-project" GCE_DOMAIN="acme-co" \
lego --email="username@acme.co" \
-x "http-01" \
-x "tls-sni-01" \
--domains="fleet.acme.co" \
--dns="gcloud" --accept-tos run
If you're going the route of a more traditional CA-signed certificate, you'll have to generate a TLS key and a CSR (certificate signing request):
openssl req -new -newkey rsa:2048 -nodes -keyout tls.key -out tls.csr
Now you'll have to give this CSR to a Certificate Authority, and they will give you a file called tls.crt. We will then have to add the key and certificate as Kubernetes secrets.
kubectl create secret tls fleet-tls --key=./tls.key --cert=./tls.crt
Deploying Fleet
First we must deploy the instances of the Fleet webserver. The Fleet webserver is described using a Kubernetes deployment object. To create this deployment, run the following:
kubectl apply -f ./docs/Using-Fleet/configuration-files/kubernetes/fleet-deployment.yml
You should be able to get an instance of the webserver running via kubectl get pods and you should see the following logs:
kubectl logs fleet-webserver-9bb45dd66-zxnbq
ts=2017-11-16T02:48:38.440578433Z component=service method=ListUsers user=none err=null took=2.350435ms
ts=2017-11-16T02:48:38.441148166Z transport=https address=0.0.0.0:443 msg=listening
Deploying the load balancer
Now that the Fleet server is running on our cluster, we have to expose the Fleet webservers to the internet via a load balancer. To create a Kubernetes Service of type LoadBalancer, run the following:
kubectl apply -f ./docs/Using-Fleet/configuration-files/kubernetes/fleet-service.yml
Configure DNS
Finally, we must configure a DNS address for the external IP address that we now have for the Fleet load balancer. Run the following to show some high-level information about the service:
kubectl get services fleet-loadbalancer
In this output, you should see an "EXTERNAL-IP" column. If this column says <pending>, then give it a few minutes. Sometimes acquiring a public IP address can take a moment.
Once you have the public IP address for the load balancer, create an A record in your DNS server of choice. You should now be able to browse to your Fleet server from the internet!
Deploying Fleet on AWS ECS
Terraform reference architecture can be found here
Infrastructure dependencies
MySQL
In AWS we recommend running Aurora with MySQL Engine, see here for terraform details.
Redis
In AWS we recommend running ElastiCache (Redis Engine) see here for terraform details
Fleet server
Running Fleet in ECS consists of two main components the ECS Service & Load Balancer. In our example the ALB is handling TLS termination
Fleet migrations
Migrations in ECS can be achieved (and is recommended) by running dedicated ECS tasks that run the fleet prepare --no-prompt=true db command. See terraform for more details
Alternatively you can bake the prepare command into the same task definition see here for a discussion, but this not recommended for production environments.
Community projects
Below are some projects created by Fleet community members. These projects provide additional solutions for deploying Fleet. Please submit a pull request if you'd like your project featured.
- CptOfEvilMinions/FleetDM-Automation - Ansible and Docker code to set up Fleet