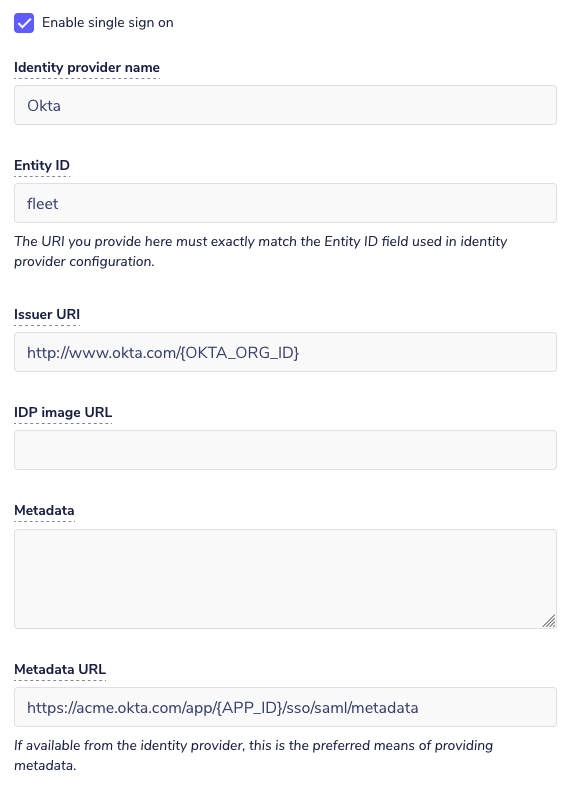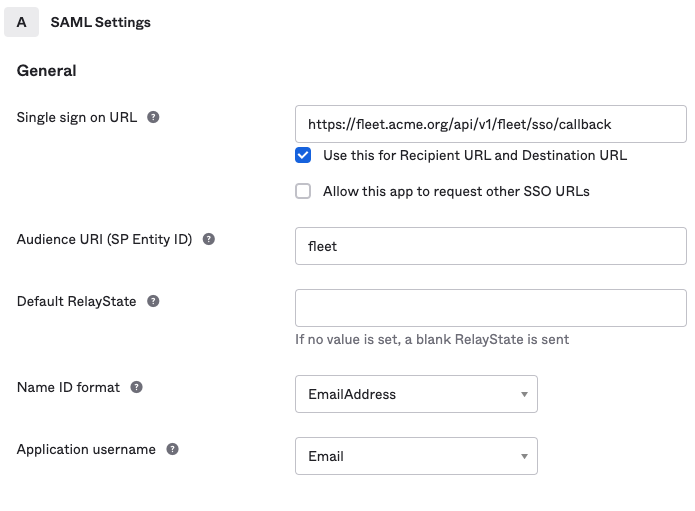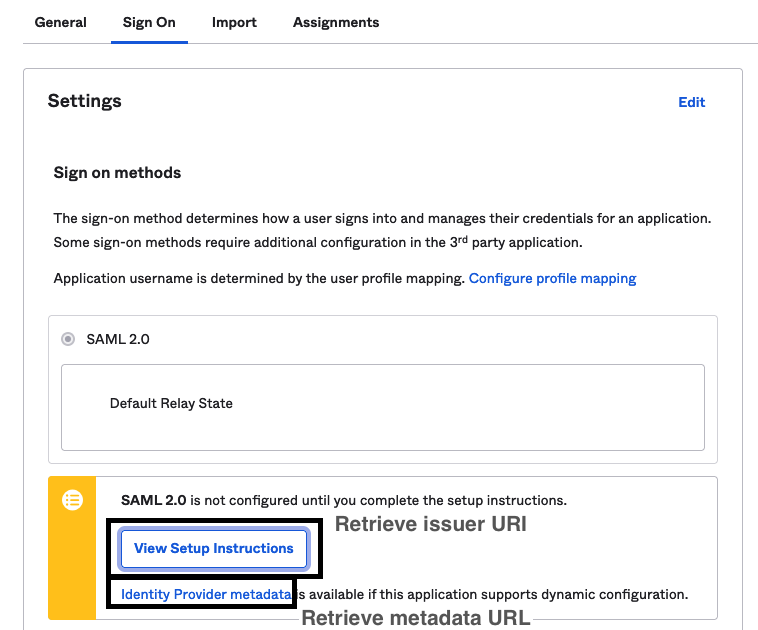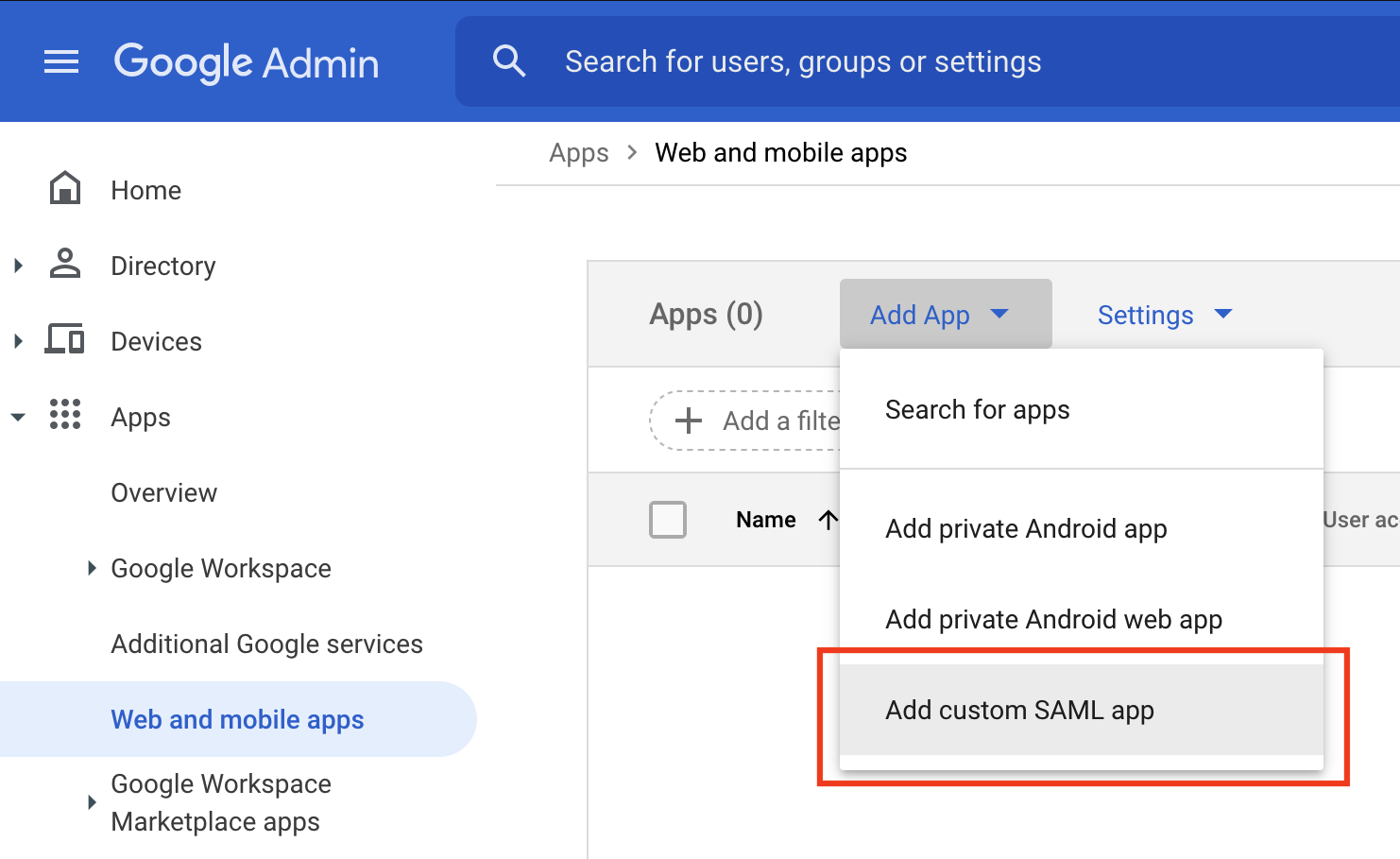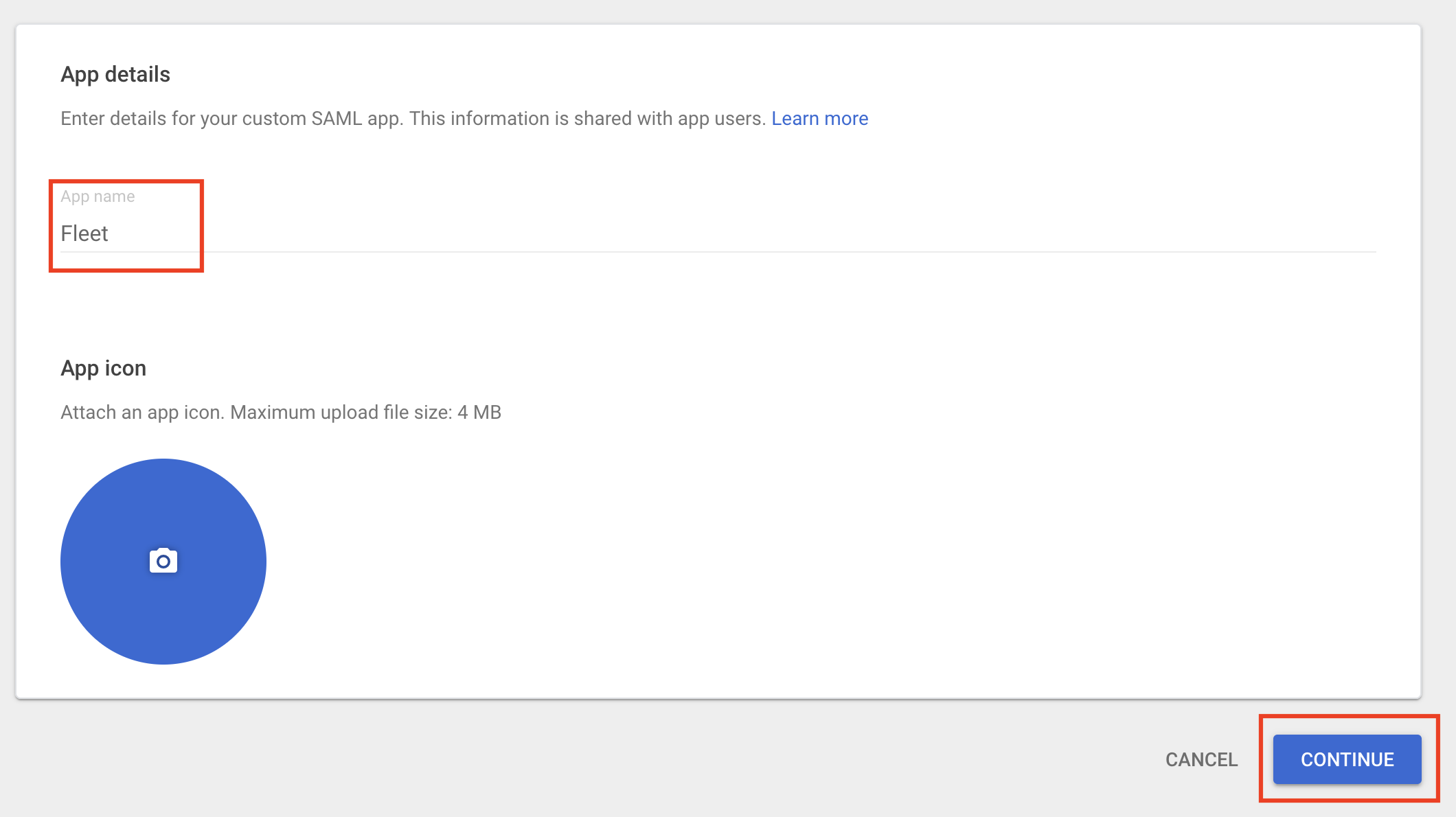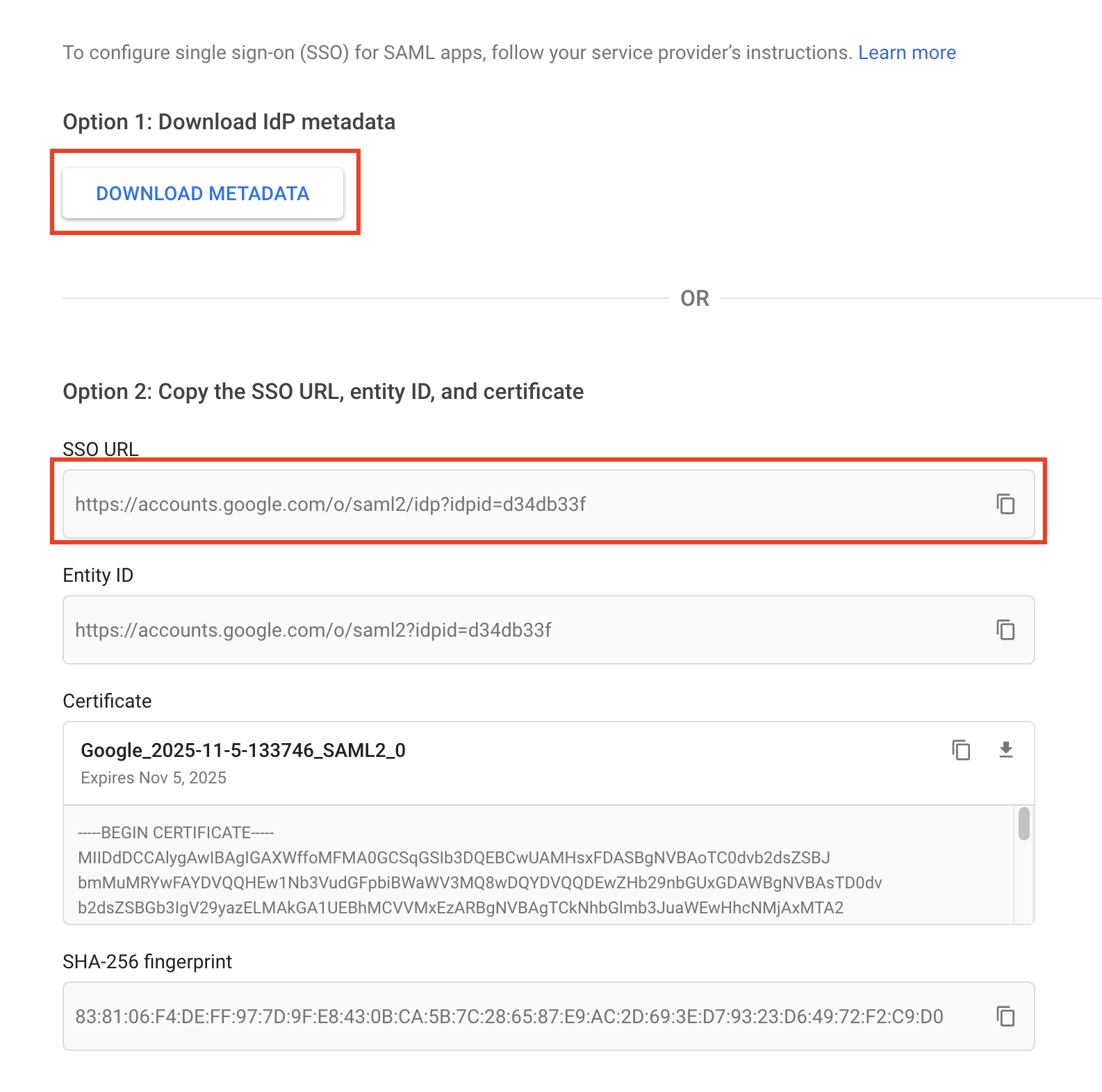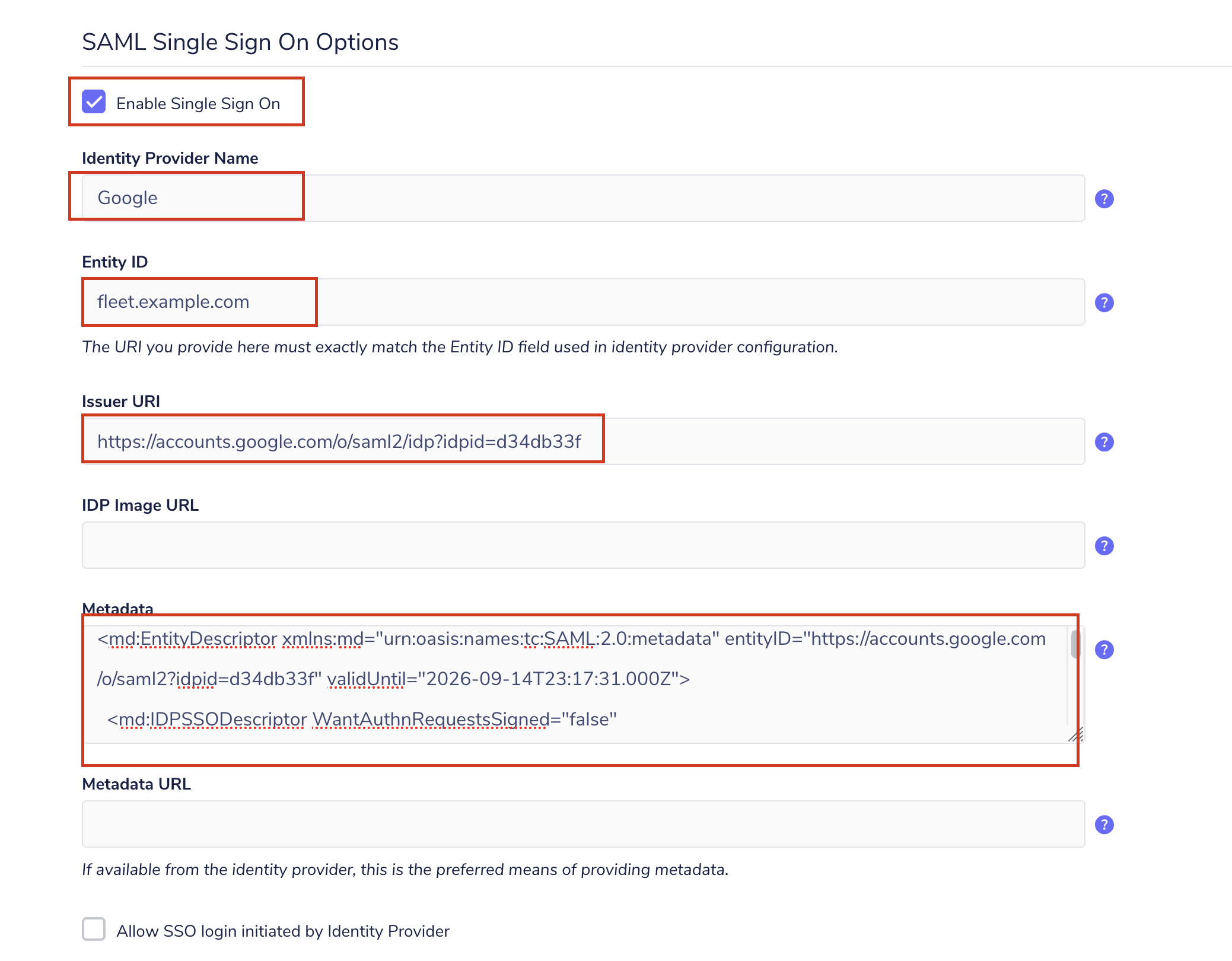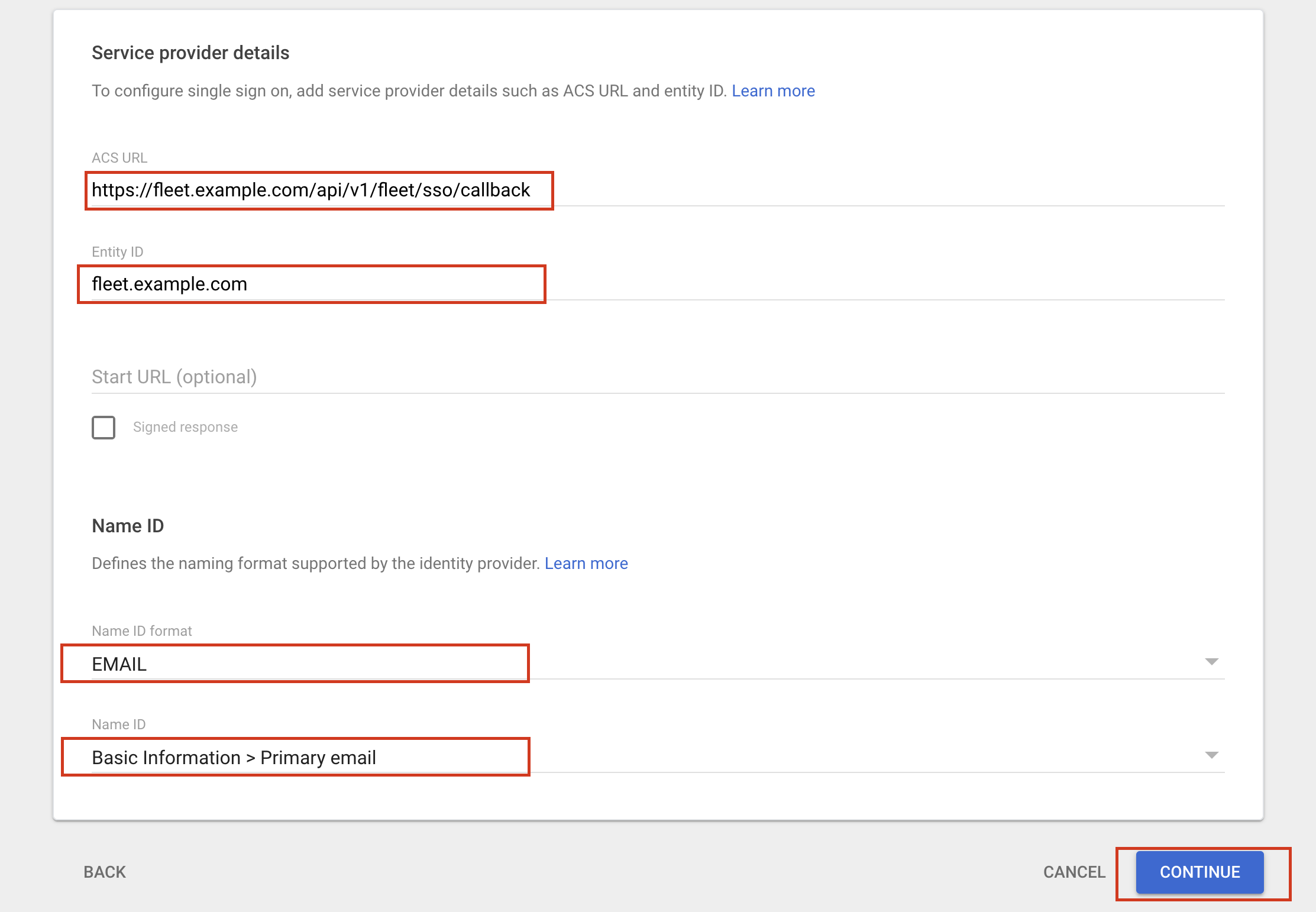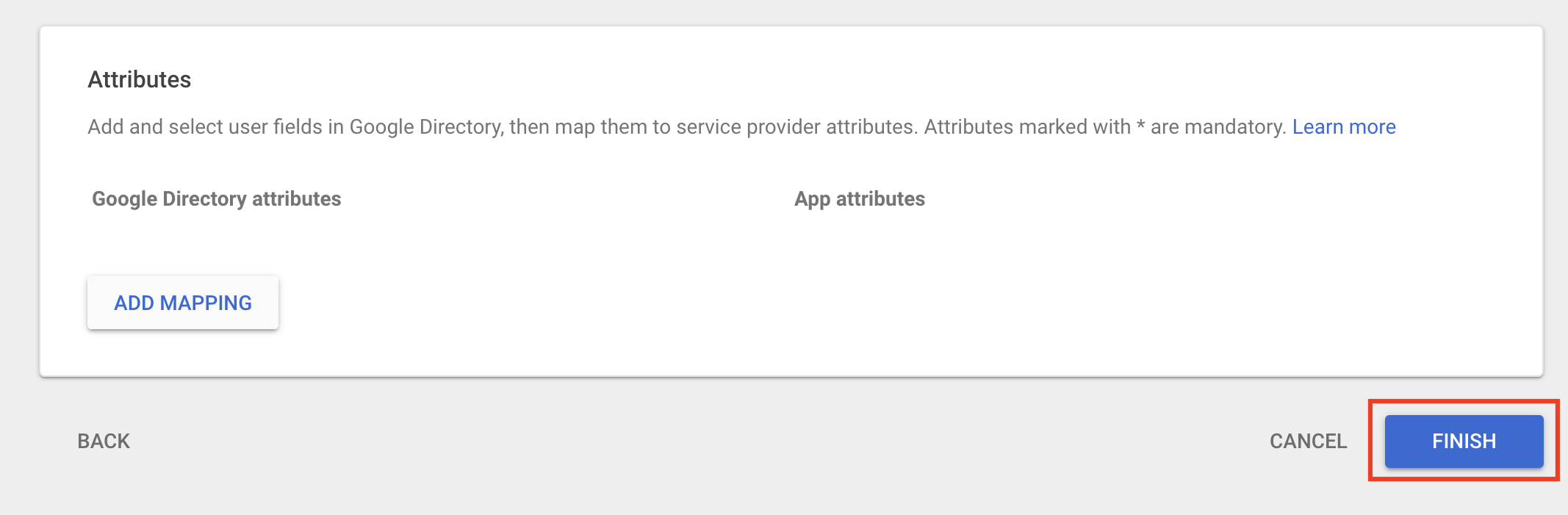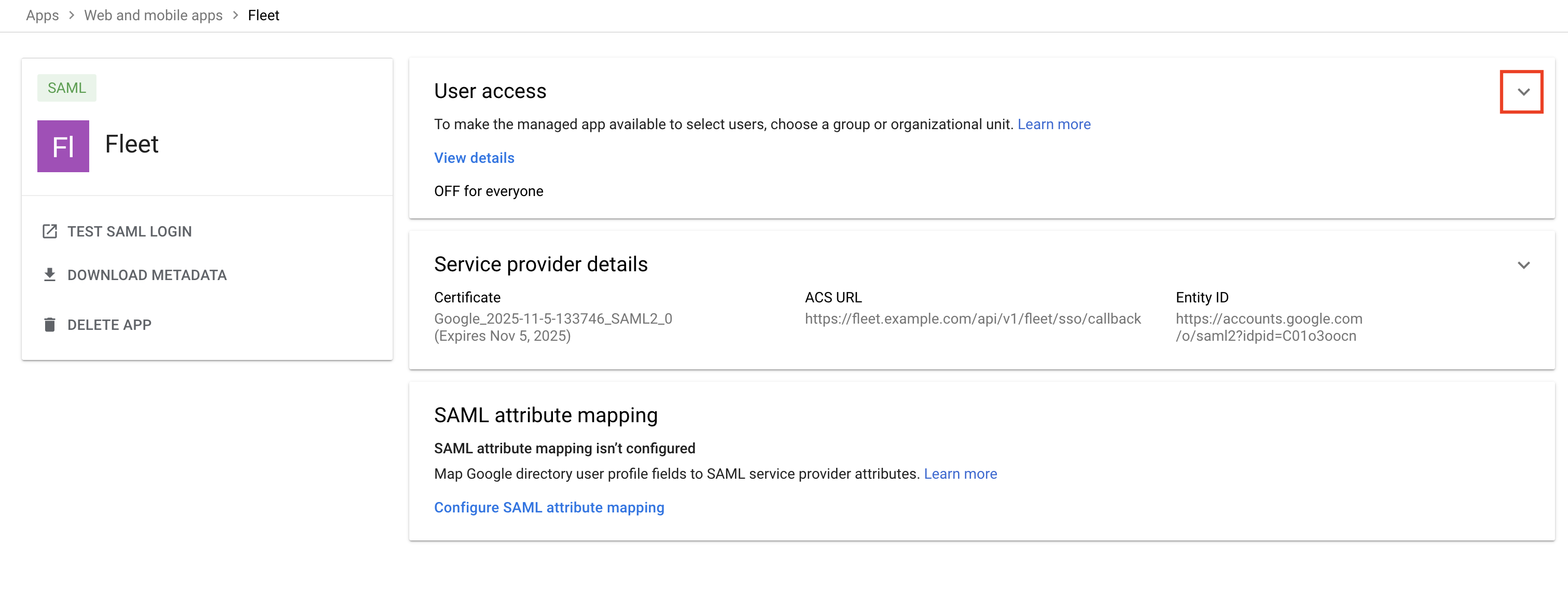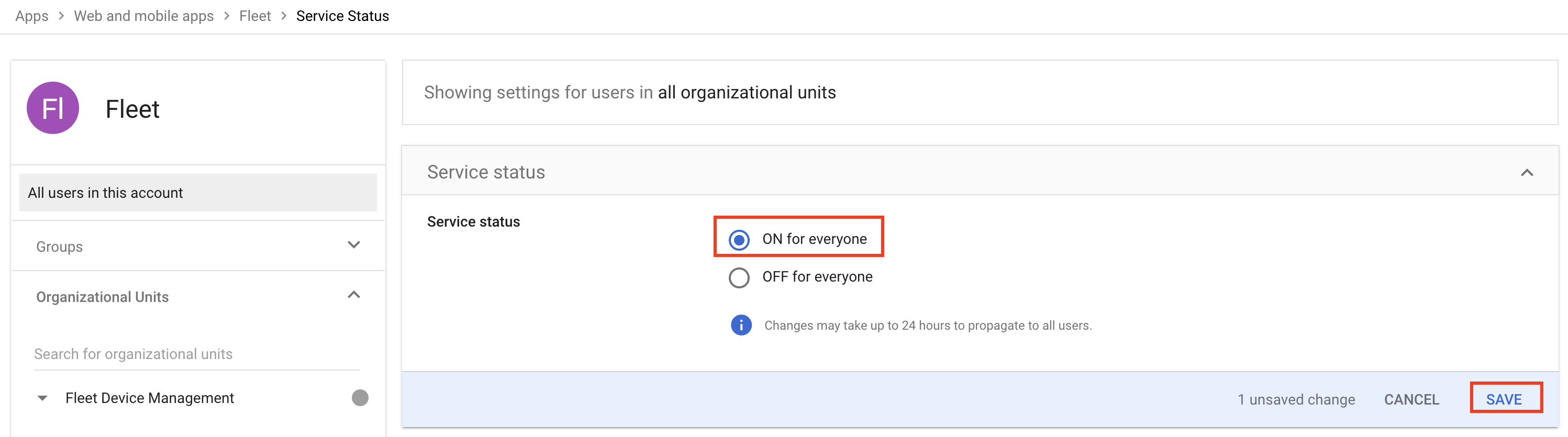- Fix the link to SSO Just-in-time (JIT) provisioning docs from the config files docs - "Settings > Organization settings > **s**ingle sign-on options" –> "... > **S**ingle sign-on options" --------- Co-authored-by: Jacob Shandling <jacob@fleetdm.com>
15 KiB
Single sign-on (SSO)
Learn how to configure single sign-on (SSO) and just-in-time (JIT) user provisioning.
Overview
Fleet supports SAML single sign-on capability.
Fleet supports both SP-initiated SAML login and IDP-initiated login. However, IDP-initiated login must be enabled in the web interface's SAML single sign-on options.
Fleet supports the SAML Web Browser SSO Profile using the HTTP Redirect Binding.
Note: The email used in the SAML Assertion must match a user that already exists in Fleet unless you enable JIT provisioning.**
Identity provider (IDP) configuration
Setting up the service provider (Fleet) with an identity provider generally requires the following information:
-
Assertion Consumer Service - This is the call-back URL that the identity provider will use to send security assertions to Fleet. In Okta, this field is called single sign-on URL. On Google, it is "ACS URL." The value you supply will be a fully qualified URL consisting of your Fleet web address and the call-back path
/api/v1/fleet/sso/callback. For example, if your Fleet web address is https://fleet.example.com, then the value you would use in the identity provider configuration would be:https://fleet.example.com/api/v1/fleet/sso/callback -
Entity ID - This value is an identifier that you choose. It identifies your Fleet instance as the service provider that issues authorization requests. The value must match the Entity ID that you define in the Fleet SSO configuration.
-
Name ID Format - The value should be
urn:oasis:names:tc:SAML:1.1:nameid-format:emailAddress. This may be shortened in the IDP setup to something likeemailorEmailAddress. -
Subject Type (Application username in Okta) -
email.
After supplying the above information, the IDP will generate an issuer URI and metadata that will be used to configure Fleet as a service provider.
Fleet SSO configuration
A Fleet user must be assigned the Admin role to configure Fleet for SSO. In Fleet, SSO configuration settings are located in Settings > Organization settings > SAML single sign-on options.
If your IDP supports dynamic configuration, like Okta, you only need to provide an identity provider name and entity ID, then paste a link in the metadata URL field. Make sure you create the SSO application within your IDP before configuring it in Fleet.
Otherwise, the following values are required:
-
Identity provider name - A human-readable name of the IDP. This is rendered on the login page.
-
Entity ID - A URI that identifies your Fleet instance as the issuer of authorization requests (e.g.,
fleet.example.com). This must match the Entity ID configured with the IDP. -
Metadata URL - Obtain this value from the IDP and is used by Fleet to issue authorization requests to the IDP.
-
Metadata - If the IDP does not provide a metadata URL, the metadata must be obtained from the IDP and entered. Note that the metadata URL is preferred if the IDP provides metadata in both forms.
Example Fleet SSO configuration
Creating SSO users in Fleet
When an admin creates a new user in Fleet, they may select the Enable single sign on option. The
SSO-enabled users will not be able to sign in with a regular user ID and password.
It is strongly recommended that at least one admin user is set up to use the traditional password-based login so that there is a fallback method for logging into Fleet in the event of SSO configuration problems.
Individual users must also be set up on the IDP before signing in to Fleet.
Enabling SSO for existing users in Fleet
As an admin, you can enable SSO for existing users in Fleet. To do this, go to the Settings page, then click on the Users tab. Locate the user you want to enable SSO for, and in the Actions dropdown menu for that user, click on "Edit." In the dialogue that opens, check the box labeled "Enable single sign-on," then click "Save." If you are unable to check that box, you must first configure and enable SSO for the organization.
Just-in-time (JIT) user provisioning
Applies only to Fleet Premium
When JIT user provisioning is turned on, Fleet will automatically create an account when a user logs in for the first time with the configured SSO. This removes the need to create individual user accounts for a large organization.
The new account's email and full name are copied from the user data in the SSO response. By default, accounts created via JIT provisioning are assigned the Global Observer role. To assign different roles for accounts created via JIT provisioning see Customization of user roles below.
To enable this option, go to Settings > Organization settings > Single sign-on options and check "Create user and sync permissions on login" or adjust your config.
For this to work correctly make sure that:
- Your IDP is configured to send the user email as the Name ID (instructions for configuring different providers are detailed below)
- Your IDP sends the full name of the user as an attribute with any of the following names (if this value is not provided Fleet will fallback to the user email)
namedisplaynamecnurn:oid:2.5.4.3http://schemas.xmlsoap.org/ws/2005/05/identity/claims/name
Customization of user roles
Note: This feature requires setting
sso_settings.enable_jit_provisioningtotrue.
Users created via JIT provisioning can be assigned Fleet roles using SAML custom attributes that are sent by the IdP in SAMLResponses during login.
Fleet will attempt to parse SAML custom attributes with the following format:
FLEET_JIT_USER_ROLE_GLOBAL: Specifies the global role to use when creating the user.FLEET_JIT_USER_ROLE_TEAM_<TEAM_ID>: Specifies team role for team with ID<TEAM_ID>to use when creating the user.
Currently supported values for the above attributes are: admin, maintainer, observer, observer_plus and null.
A role attribute with value null will be ignored by Fleet. (This is to support limitations on some IdPs which do not allow you to choose what keys are sent to Fleet when creating a new user.)
SAML supports multi-valued attributes, Fleet will always use the last value.
NOTE: Setting both FLEET_JIT_USER_ROLE_GLOBAL and FLEET_JIT_USER_ROLE_TEAM_<TEAM_ID> will cause an error during login as Fleet users cannot be Global users and belong to teams.
Following is the behavior that will take place on every SSO login:
If the account does not exist then:
- If the
SAMLResponsehas any role attributes then those will be used to set the account roles. - If the
SAMLResponsedoes not have any role attributes set, then Fleet will default to use theGlobal Observerrole.
If the account already exists:
- If the
SAMLResponsehas any role attributes then those will be used to update the account roles. - If the
SAMLResponsedoes not have any role attributes set, no role change is attempted.
Here's a SAMLResponse sample to set the role of SSO users to Global admin:
[...]
<saml2:Assertion ID="id16311976805446352575023709" IssueInstant="2023-02-27T17:41:53.505Z" Version="2.0" xmlns:saml2="urn:oasis:names:tc:SAML:2.0:assertion" xmlns:xs="http://www.w3.org/2001/XMLSchema">
<saml2:Issuer Format="urn:oasis:names:tc:SAML:2.0:nameid-format:entity" xmlns:saml2="urn:oasis:names:tc:SAML:2.0:assertion">http://www.okta.com/exk8glknbnr9Lpdkl5d7</saml2:Issuer>
[...]
<saml2:Subject xmlns:saml2="urn:oasis:names:tc:SAML:2.0:assertion">
<saml2:NameID Format="urn:oasis:names:tc:SAML:1.1:nameid-format:emailAddress">bar@foo.example.com</saml2:NameID>
<saml2:SubjectConfirmation Method="urn:oasis:names:tc:SAML:2.0:cm:bearer">
<saml2:SubjectConfirmationData InResponseTo="id1Juy6Mx2IHYxLwsi" NotOnOrAfter="2023-02-27T17:46:53.506Z" Recipient="https://foo.example.com/api/v1/fleet/sso/callback"/>
</saml2:SubjectConfirmation>
</saml2:Subject>
[...]
<saml2:AttributeStatement xmlns:saml2="urn:oasis:names:tc:SAML:2.0:assertion">
<saml2:Attribute Name="FLEET_JIT_USER_ROLE_GLOBAL" NameFormat="urn:oasis:names:tc:SAML:2.0:attrname-format:unspecified">
<saml2:AttributeValue xmlns:xs="http://www.w3.org/2001/XMLSchema" xmlns:xsi="http://www.w3.org/2001/XMLSchema-instance" xsi:type="xs:string">admin</saml2:AttributeValue>
</saml2:Attribute>
</saml2:AttributeStatement>
</saml2:Assertion>
[...]
Here's a SAMLResponse sample to set the role of SSO users to observer in team with ID 1 and maintainer in team with ID 2:
[...]
<saml2:Assertion ID="id16311976805446352575023709" IssueInstant="2023-02-27T17:41:53.505Z" Version="2.0" xmlns:saml2="urn:oasis:names:tc:SAML:2.0:assertion" xmlns:xs="http://www.w3.org/2001/XMLSchema">
<saml2:Issuer Format="urn:oasis:names:tc:SAML:2.0:nameid-format:entity" xmlns:saml2="urn:oasis:names:tc:SAML:2.0:assertion">http://www.okta.com/exk8glknbnr9Lpdkl5d7</saml2:Issuer>
[...]
<saml2:Subject xmlns:saml2="urn:oasis:names:tc:SAML:2.0:assertion">
<saml2:NameID Format="urn:oasis:names:tc:SAML:1.1:nameid-format:emailAddress">bar@foo.example.com</saml2:NameID>
<saml2:SubjectConfirmation Method="urn:oasis:names:tc:SAML:2.0:cm:bearer">
<saml2:SubjectConfirmationData InResponseTo="id1Juy6Mx2IHYxLwsi" NotOnOrAfter="2023-02-27T17:46:53.506Z" Recipient="https://foo.example.com/api/v1/fleet/sso/callback"/>
</saml2:SubjectConfirmation>
</saml2:Subject>
[...]
<saml2:AttributeStatement xmlns:saml2="urn:oasis:names:tc:SAML:2.0:assertion">
<saml2:Attribute Name="FLEET_JIT_USER_ROLE_TEAM_1" NameFormat="urn:oasis:names:tc:SAML:2.0:attrname-format:unspecified">
<saml2:AttributeValue xmlns:xs="http://www.w3.org/2001/XMLSchema" xmlns:xsi="http://www.w3.org/2001/XMLSchema-instance" xsi:type="xs:string">observer</saml2:AttributeValue>
</saml2:Attribute>
<saml2:Attribute Name="FLEET_JIT_USER_ROLE_TEAM_2" NameFormat="urn:oasis:names:tc:SAML:2.0:attrname-format:unspecified">
<saml2:AttributeValue xmlns:xs="http://www.w3.org/2001/XMLSchema" xmlns:xsi="http://www.w3.org/2001/XMLSchema-instance" xsi:type="xs:string">maintainer</saml2:AttributeValue>
</saml2:Attribute>
</saml2:AttributeStatement>
</saml2:Assertion>
[...]
Each IdP will have its own way of setting these SAML custom attributes, here are instructions for how to set it for Okta: https://support.okta.com/help/s/article/How-to-define-and-configure-a-custom-SAML-attribute-statement?language=en_US.
Okta IDP configuration
Once configured, you will need to retrieve the Issuer URI from the View Setup Instructions and metadata URL from the Identity Provider metadata link within the application Sign on settings. See below for where to find them:
The Provider Sign-on URL within the
View Setup Instructionshas a similar format as the Provider SAML Metadata URL, but this link provides a redirect to sign into the application, not the metadata necessary for dynamic configuration.
The names of the items required to configure an identity provider may vary from provider to provider and may not conform to the SAML spec.
Google Workspace IDP Configuration
Follow these steps to configure Fleet SSO with Google Workspace. This will require administrator permissions in Google Workspace.
- Navigate to the Web and Mobile Apps section of the Google Workspace dashboard. Click Add App -> Add custom SAML app.
- Enter
Fleetfor the App name and click Continue.
- Click Download Metadata, saving the metadata to your computer. Click Continue.
- In Fleet, navigate to the Organization Settings page. Configure the SAML single sign-on options section.
- Check the Enable single sign-on checkbox.
- For Identity provider name, use
Google. - For Entity ID, use a unique identifier such as
fleet.example.com. Note that Google seems to error when the provided ID includeshttps://. - For Metadata, paste the contents of the downloaded metadata XML from step three.
- All other fields can be left blank.
Click Update settings at the bottom of the page.
- In Google Workspace, configure the Service provider details.
- For ACS URL, use
https://<your_fleet_url>/api/v1/fleet/sso/callback(e.g.,https://fleet.example.com/api/v1/fleet/sso/callback). - For Entity ID, use the same unique identifier from step four (e.g.,
fleet.example.com). - For Name ID format, choose
EMAIL. - For Name ID, choose
Basic Information > Primary email. - All other fields can be left blank.
Click Continue at the bottom of the page.
- Click Finish.
- Click the down arrow on the User access section of the app details page.
- Check ON for everyone. Click Save.
- Enable SSO for a test user and try logging in. Note that Google sometimes takes a long time to propagate the SSO configuration, and it can help to try logging in to Fleet with an Incognito/Private window in the browser.