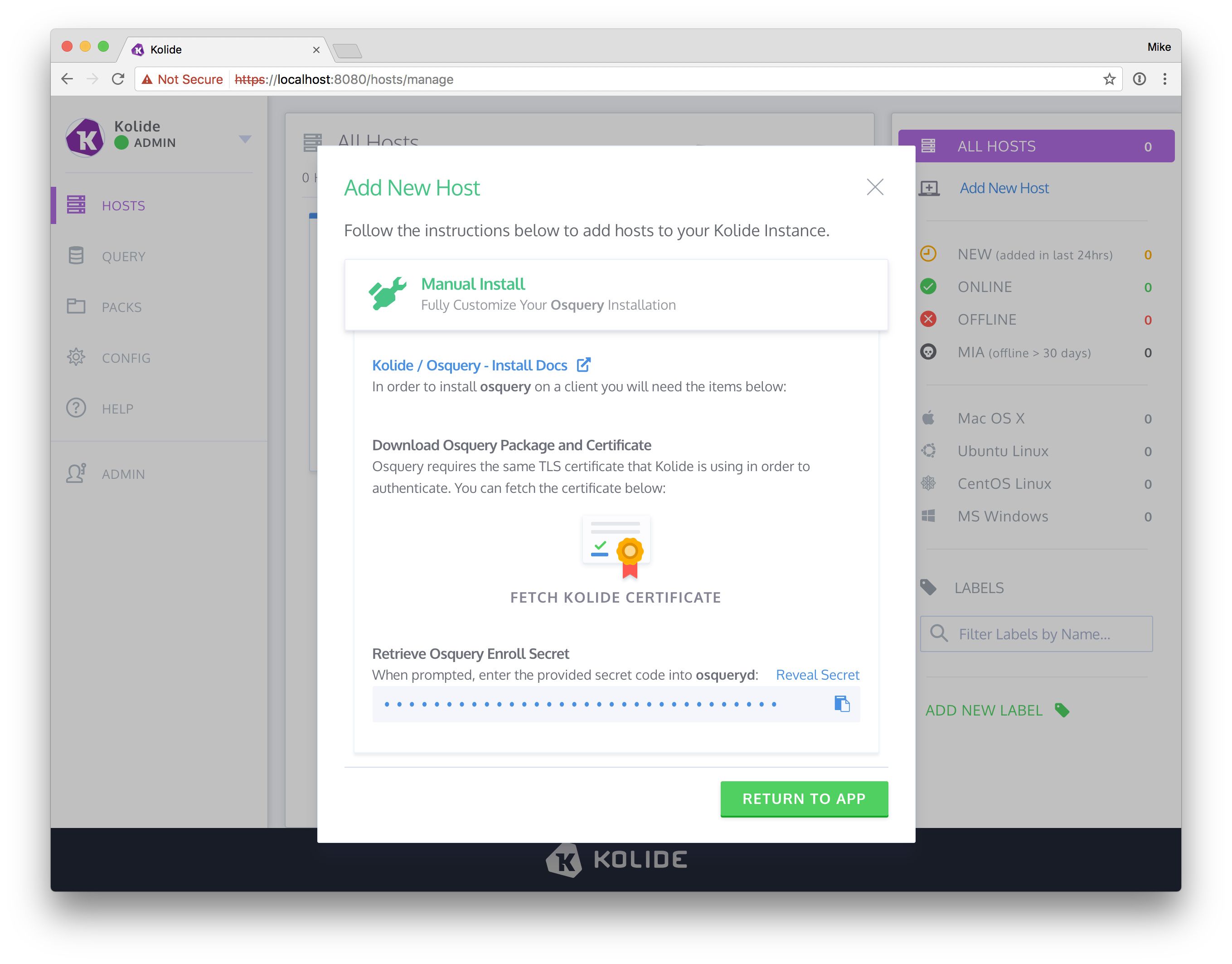6.7 KiB
Kolide on CentOS
In this guide, we're going to install Kolide and all of it's application dependencies on a CentOS 7.1 server. Once we have Kolide up and running, we're going to install osquery on that same CentOS 7.1 host and enroll it in Kolide. This should give you a good understanding of both how to install Kolide as well as how to install and configure osquery such that it can communicate with Kolide.
Setting up a host
Acquiring an Ubuntu host to use for this guide is largely an exercise for the reader. If you don't have an Ubuntu host readily available, feel free to use Vagrant. In a clean, temporary directory, you can run the following to create a vagrant box, start it, and log into it:
$ echo 'Vagrant.configure("2") do |config|
config.vm.box = "bento/centos-7.1"
config.vm.network "forwarded_port", guest: 8080, host: 8080
end' > Vagrantfile
$ vagrant up
$ vagrant ssh
Installing Kolide
To install Kolide, go to the GitHub Releases Page to select the most recent deb package. You can install it on your host by using:
$ wget https://github.com/kolide/kolide/releases/download/1.0.0-rc1/kolide-1.0.0_rc1-1.x86_64.rpm
$ sudo rpm -i kolide-1.0.0_rc1-1.x86_64.rpm
Installing and configuring dependencies
MySQL
To install the MySQL server files, run the following:
$ wget http://repo.mysql.com/mysql-community-release-el7-5.noarch.rpm
$ sudo rpm -i mysql-community-release-el7-5.noarch.rpm
$ sudo yum update
$ sudo yum install mysql-server
To start the MySQL service:
$ sudo systemctl start mysqld
Let's set a password for the MySQL root user.
For MySQL 5.7.6 and newer, use the following command:
echo 'ALTER USER "root"@"localhost" IDENTIFIED BY "toor";' | mysql -u root
For MySQL 5.7.5 and older, use:
echo 'SET PASSWORD FOR "root"@"localhost" = PASSWORD("toor");' | mysql -u root
It's also worth creating a MySQL database for us to use at this point. Run the following to create the kolide database in MySQL. Note that you will be prompted for the password you created above.
$ echo 'CREATE DATABASE kolide;' | mysql -u root -p
Redis
To install the Redis server files, run the following:
$ sudo rpm -Uvh http://dl.fedoraproject.org/pub/epel/6/i386/epel-release-6-8.noarch.rpm
$ sudo yum install redis
To start the Redis server in the background, you can run the following:
$ sudo service redis start
Running the Kolide server
Now that we have installed Kolide, MySQL, and Redis, we are ready to launch Kolide! First, we must "prepare" the database. We do this via kolide prepare db:
$ /usr/bin/kolide prepare db \
--mysql_address=127.0.0.1:3306 \
--mysql_database=kolide \
--mysql_username=root \
--mysql_password=toor
The output should look like:
OK 20161118193812_CreateTableAppConfigs.go
OK 20161118211713_CreateTableDistributedQueryCampaignTargets.go
...
OK 20170124230432_CreateTableEmailChanges.go
goose: no migrations to run. current version: 20170124230432
OK 20161223115449_InsertOsqueryOptions.go
OK 20161229171615_InsertBuiltinLabels.go
goose: no migrations to run. current version: 20161229171615
Before we can run the server, we need to generate some TLS keying material. If you already have tooling for generating valid TLS certificates, then you are encouraged to use that instead. You will need a TLS certificate and key for running the Kolide server. If you'd like to generate self-signed certificates, you can do this via:
$ openssl genrsa -out /tmp/server.key 4096
$ openssl req -new -key /tmp/server.key -out /tmp/server.csr
$ openssl x509 -req -days 366 -in /tmp/server.csr -signkey /tmp/server.key -out /tmp/server.cert
You should now have three new files in /tmp:
/tmp/server.cert/tmp/server.key/tmp/server.csr
Now we are ready to run the server! We do this via kolide serve:
$ /usr/bin/kolide serve \
--mysql_address=127.0.0.1:3306 \
--mysql_database=kolide \
--mysql_username=root \
--mysql_password=toor \
--redis_address=127.0.0.1:6379 \
--server_cert=/tmp/server.cert \
--server_key=/tmp/server.key \
--logging_json
Now, if you go to https://localhost:8080 in your local browser, you should be redirected to https://localhost:8080/setup where you can create your first Kolide user account.
Installing and running osquery
Note that this whole process is outlined in more detail in the Adding Hosts To Kolide document. The steps are repeated here for the sake of a continuous tutorial.
To install osquery on CentOS, you can run the following:
$ sudo rpm -ivh https://osquery-packages.s3.amazonaws.com/centos7/noarch/osquery-s3-centos7-repo-1-0.0.noarch.rpm
$ sudo yum install osquery
You will need to set the osquery enroll secret and osquery server certificate. If you head over to the manage hosts page on your Kolide instance (which should be https://localhost:8080/hosts/manage), you should be able to click "Add New Hosts" and see a modal like the following:
If you select "Fetch Kolide Certificate", your browser will download the appropriate file to your downloads directory (to a file probably called localhost-8080.pem). Copy this file to your Ubuntu host at /var/osquery/server.pem.
You can also select "Reveal Secret" on that modal and the enrollment secret for your Kolide instance will be revealed. Copy that text and create a file with it's contents:
$ echo 'LQWzGg9+/yaxxcBUMY7VruDGsJRYULw8' > /var/osquery/enroll_secret
Now you're ready to run the osqueryd binary:
sudo /usr/bin/osqueryd \
--enroll_secret_path=/var/osquery/enroll_secret \
--tls_server_certs=/var/osquery/server.pem \
--tls_hostname=localhost:8080 \
--host_identifier=hostname \
--enroll_tls_endpoint=/api/v1/osquery/enroll \
--config_plugin=tls \
--config_tls_endpoint=/api/v1/osquery/config \
--config_tls_refresh=10 \
--disable_distributed=false \
--distributed_plugin=tls \
--distributed_interval=3 \
--distributed_tls_max_attempts=3 \
--distributed_tls_read_endpoint=/api/v1/osquery/distributed/read \
--distributed_tls_write_endpoint=/api/v1/osquery/distributed/write \
--logger_plugin=tls \
--logger_tls_endpoint=/api/v1/osquery/log \
--logger_tls_period=10
If you go back to https://localhost:8080/hosts/manage, you should have a host successfully enrolled in Kolide! For information on how to further use the Kolide application, see the Application Documentation.